定时器介绍和使用
一、定时器介绍

定时器控件(Timer)是指在设定的时间间隔反复指定的事件。它可以设置的时间间隔在(1-2147483647)毫秒之间。这里所指的时间间隔是指上一个事件成功执行结束到下一个事件开始的间隔。所以不会出现同一个定时器事件同时执行的情况。
二、定时器属性
定时器控件总共有6个属性,包含2个基本属性、3个位置属性和1个其他属性。
基本属性分别是:名称(Name)、有效(Visable)。
位置属性:左边(Left)、上边(Top)、显示顺序(ZOrder)。
其他属性:时间间隔(Interval)。
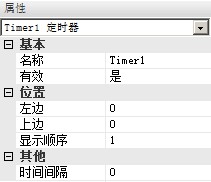
三、定时器的几个注意事项
在介绍定时器如何使用前先看一下定时器的属性。它跟其他控件所不同,大多数控件的位置属性都有“右边”、“下边”、“长度”、“宽度”这4个属性。那定时器为什么没有?
首先,定时器设计的初衷是为了在设定的时间间隔内反复触发指定的事件。所以定时器控件的大小被设计为固定的(24*24)大小并且没有“右边”、“下边”、“长度”、“宽度”,并且在运行阶段定时器是隐藏的。所以,它的显示顺序属性只在设计阶段有效。
然后,“时间间隔”这个属性的单位是“毫秒”,它的取值范围是[0-2147483647]。这里需要特别说明的是,当值为0时相当于设置该定时器无效,即默认不执行定时器里面的事件。如果要让定时器默认执行里面的事件,时间间隔必须是[1-2147483647]。
那,在实际当中如何使用定时器控件?
四、定时器的使用
从以上的几个注意事项我们已经基本了解定时器的特点了。我们先在界面上创建一个定时器控件,由于它在运行时隐藏的特点,所以位置可以可以任意,但是为了在设计阶段更好地区分每一种控件,建议单独放在某一排或者把显示顺序调低,隐藏在某个控件之下。
这里,默认创建一个时间控件(Timer1)。为了体现出它的效果,再创建一个标签(Label),然后在定时器里面计数,然后通过标签,实时修改标签的标题。
双击定时器,然后编辑事件里面的代码。
Event Form1.Timer1.Timer
Form1.Label1.Caption=i
i=i+1
End Event
脚本事件编辑完成后,进入界面看一下。标签的内容前后没有任何变化。

这是什么原因?其实这是因为默认创建时定时器的时间间隔是0,所以默认是不会执行的。我们再把时间间隔修改为1000。这时再进入调试,打开界面。
这时就可以看到标签的内容平均每秒都加1了。这样子就可以做一个计数器了,或者定时执行做某一件事情。但有一点需要特别注意,在定时器里面不要写延时(Delay),当执行到延时的时时候,界面就会无响应,等到这个延时过去才会恢复。
除了这个,能否灵活控制定时器的事件触发和中止?
五、脚本事件控制
有的朋友可能会很奇怪,为什么在属性栏上没有看到有事件?
其实,定时器的事件的启动都是通过设置定时器的时间间隔属性来完成的。
现在,创建两个按钮,分别命名为“启动”、“中止”。在启动按钮的事件里面控制定时器事件的启动,在中止按钮事件里面控件定时器的中止。
Event Form1.StopTimer.Click
Form1.Timer1.Interval=0
End Event
Event Form1.Start.Click
Form1.Timer1.Interval=1000
End Event
在进入调试前要先记住把定时器的时间间隔设置为0,不然打开界面的时候就会运行这个事件了。
进入调试,打开界面,点击启动,这时就会启动计数器了。
最后,除了设置定时器的时间间隔以外,是否有效则是整个定时器的总开头。如果设置这个定时器为不可用状态,那么设置它的时间间隔也就无效了。
PS:脚本范围下载:
 定时器.Q(2.25 KB)
定时器.Q(2.25 KB)



